Parallels Desktop 12(パラレルスデスクトップ12)でUbuntuを使い始めました。そのインストール手順をまとめます。
環境はMac mini(Late 2012)+OS X El Capitan バージョン10.11.6+Parallels Desktop 12 for Mac Pro Edition バージョン 12.0.1(41296)で、USキーボードを使っています。ここに、Ubuntu Desktop 16.04 LTS 日本語 Remixをインストールしました。
まず、https://www.ubuntulinux.jp/download/ja-remixからUbuntuのISOイメージをダウンロードします。
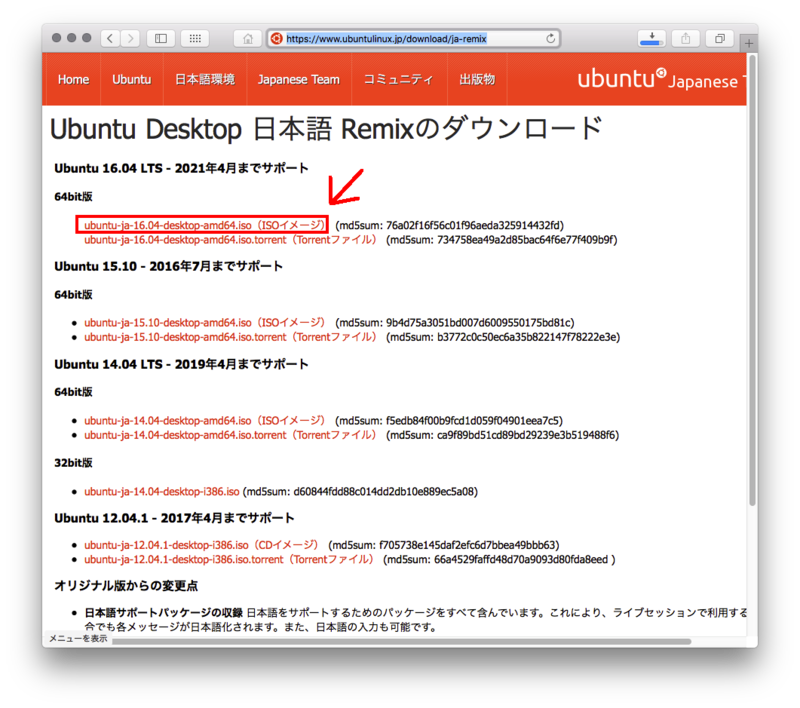
次にParallels Desktopの「ファイル」メニューの「新規」を選びます。

ここでは「DVD/イメージファイルから〜」を選んで「続行」します。
(右下に「ダウンロード Ubuntu」という選択肢もあるのですが、古いParallels Desktop 11の時にここから入れようとしたら、日本語Remixはうまくインストールできませんでした。Parallels Desktop 12になって変わったかも知れませんが今回は試していません。)
そうすると、Mac内にあるインストールイメージを自動的に探してくれます。私のMacにはWindows 8.1のイメージもあるので、2つ出てきました。ここでは先ほどダウンロードしてきた「Ubuntu Linux」を選びます。

Ubuntuで使うユーザー名とパスワードを設定します。
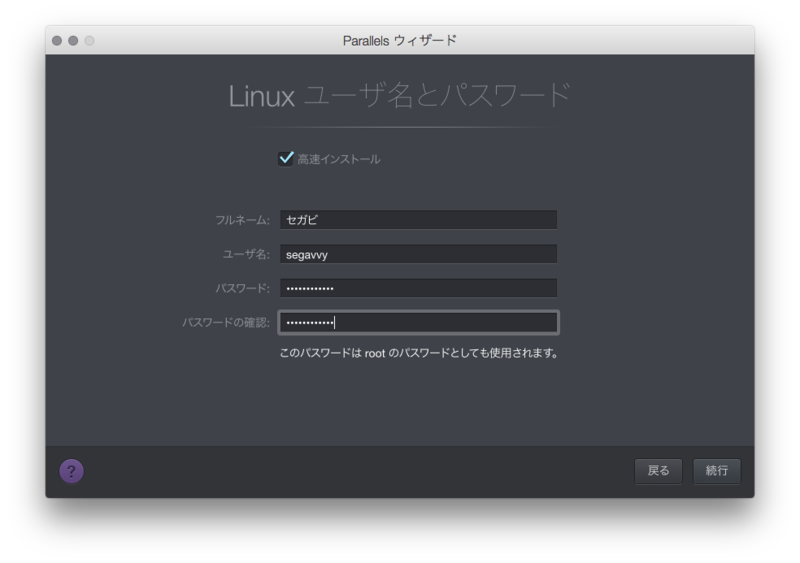
この仮想マシンの名前とファイルの保存場所を聞いてきますので設定します。また、CPUのコア数やメモリサイズなどを指定したい場合は、「インストール前に構成をカスタマイズする」をチェックします。
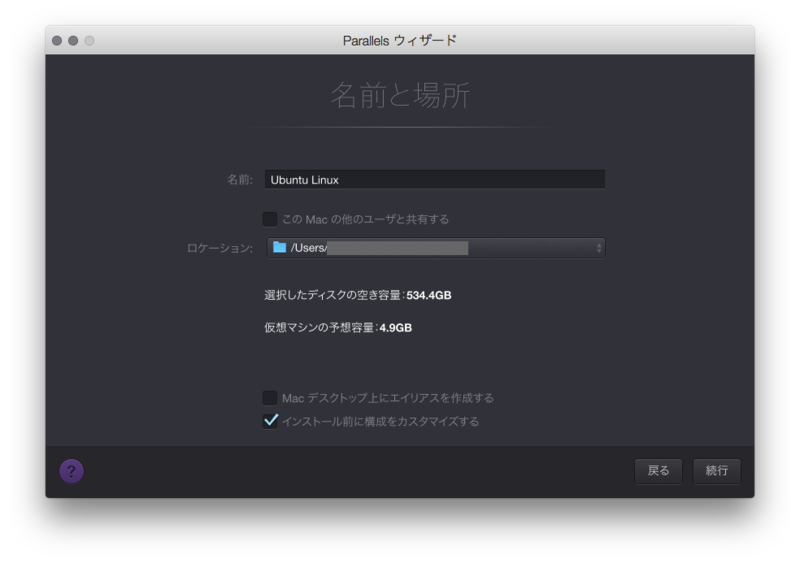
チェックしておくと設定画面が表示されます。私は「ハードウェア」でメモリを2,048MBに変更しました。
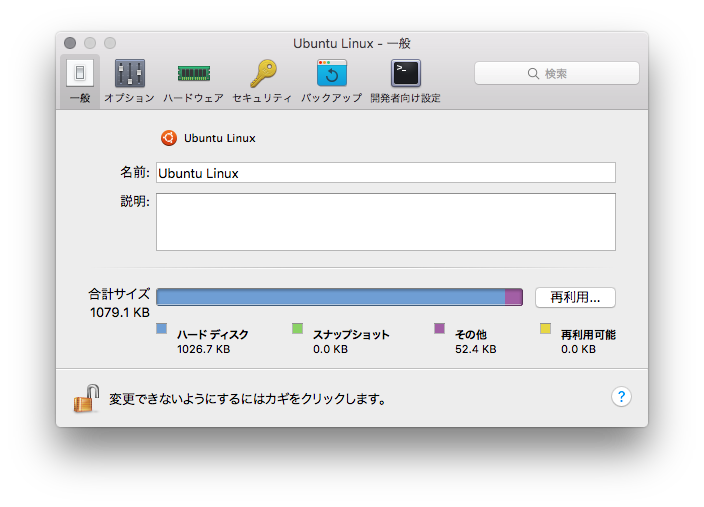
確認画面が表示されますので「続行」します。
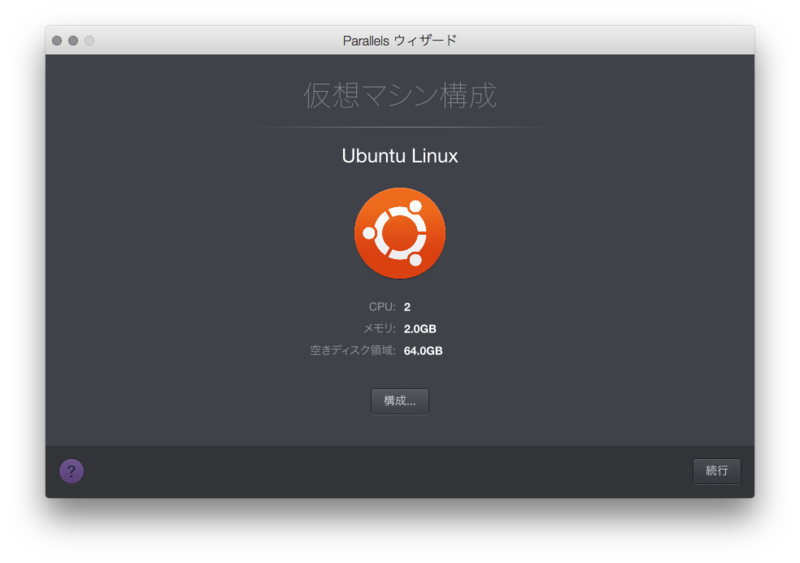
これでインストールが始まります。私の環境では10分ちょっとくらいでインストールが終わり、自動的に仮想マシンが再起動されました。
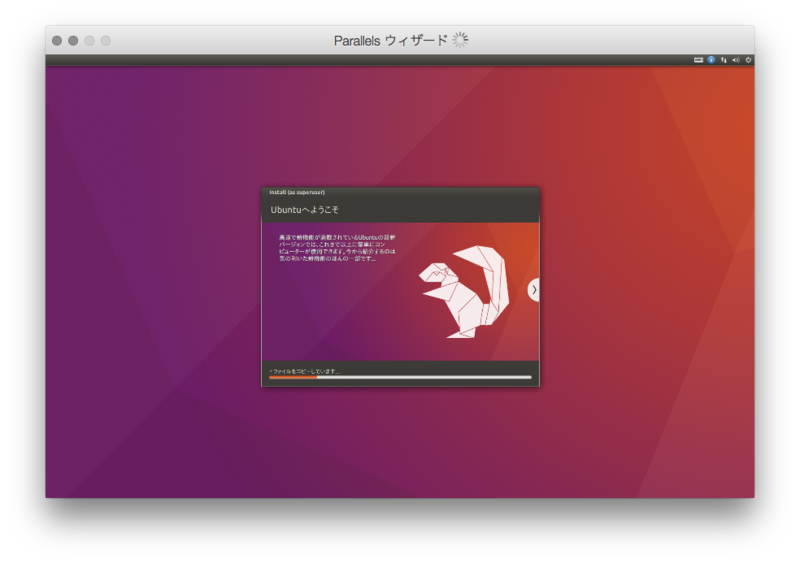
ただ、再起動後、なぜかこの画面から先に進みません。
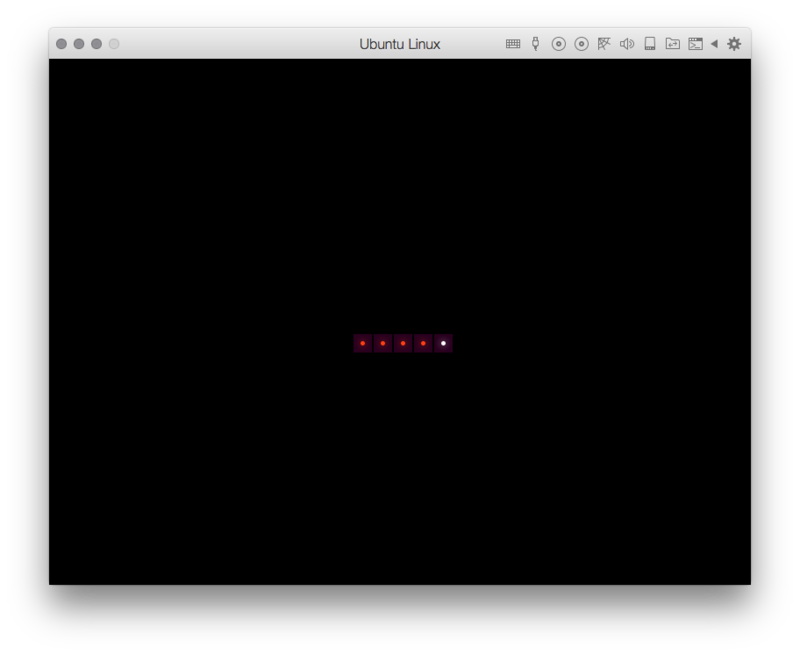
しばらく放置しても変わらなかったので、「処理」メニューの「リセット」を選んで、リセットしてしまいました。
そうすると今度は無事に起動しました。なんだったんだろう...
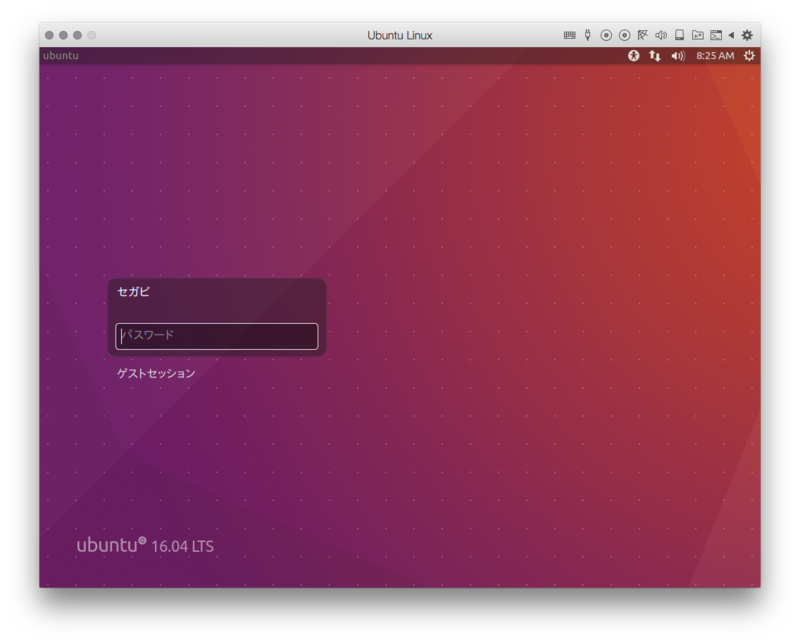
先ほど設定したパスワードでログオンします。
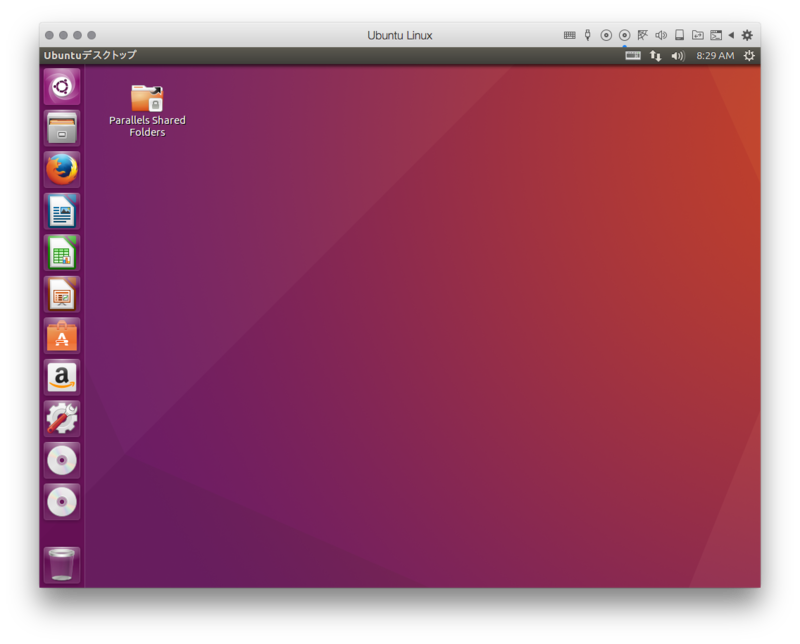
これでインストールは終わりです。[CTRL]+スペースで日本語入力への切り替えもできました。
ただし、USキーボードの方は記号が正しく入力できないので、「Fcitx 設定」でキーボードの設定変更が必要です。左上のボタンで「fcitx」で検索すると見つかります。
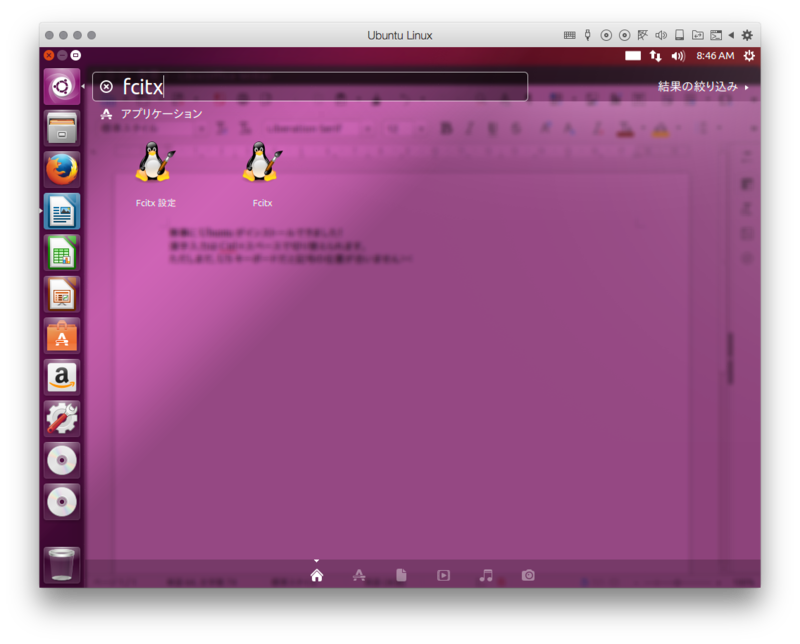
「入力メソッドの設定」画面が表示されますので、左下の「+」ボタンを押して「キーボード-英語(US)」を追加します。

そして代わりに既存の「キーボード-日本語」を選んで左下の「−」ボタンで削除し、
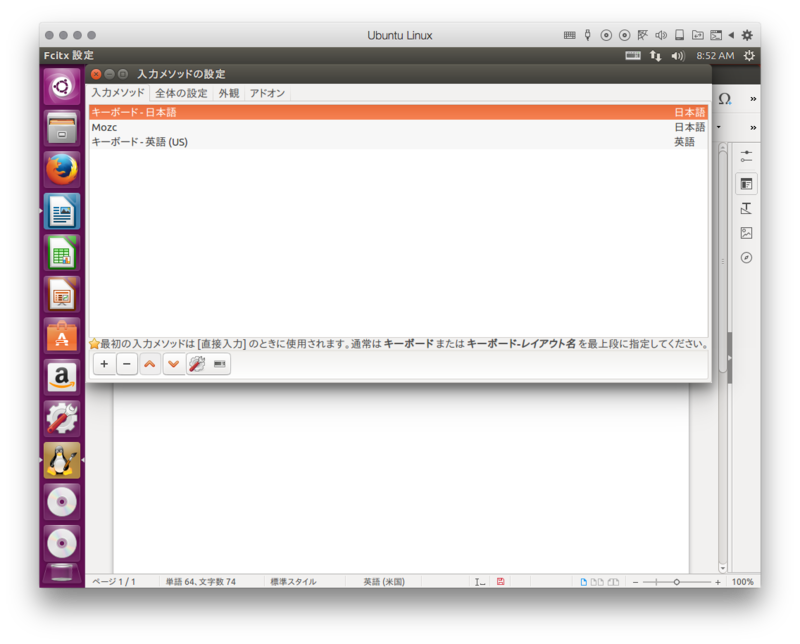
「キーボード-英語(US)」が先頭になるように左下にある上下のボタンで並び替えます。以下の画面のようになればOKです。
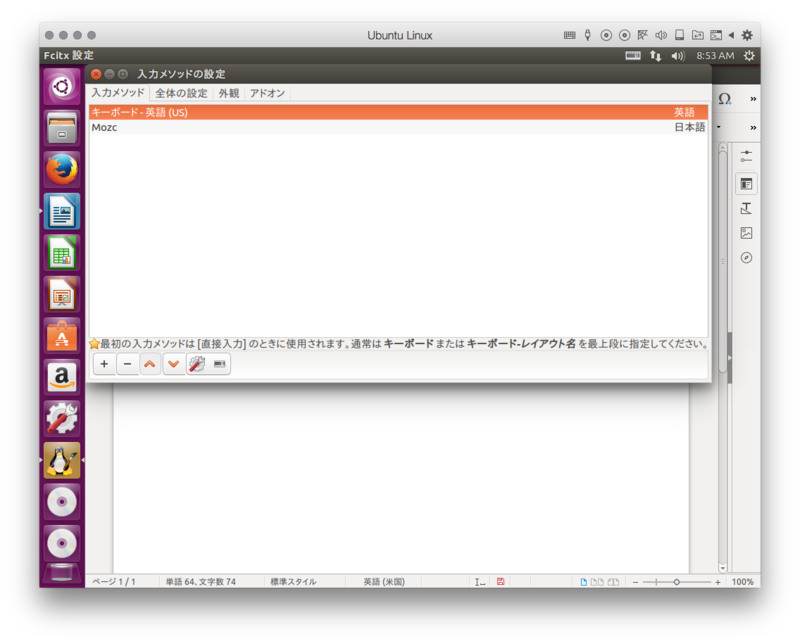
これで記号も正しく入力できるようになります。
あと、タイムゾーンがLos Angelesになっていましたので、「システム設定」の「時刻と日付」で直しましょう。
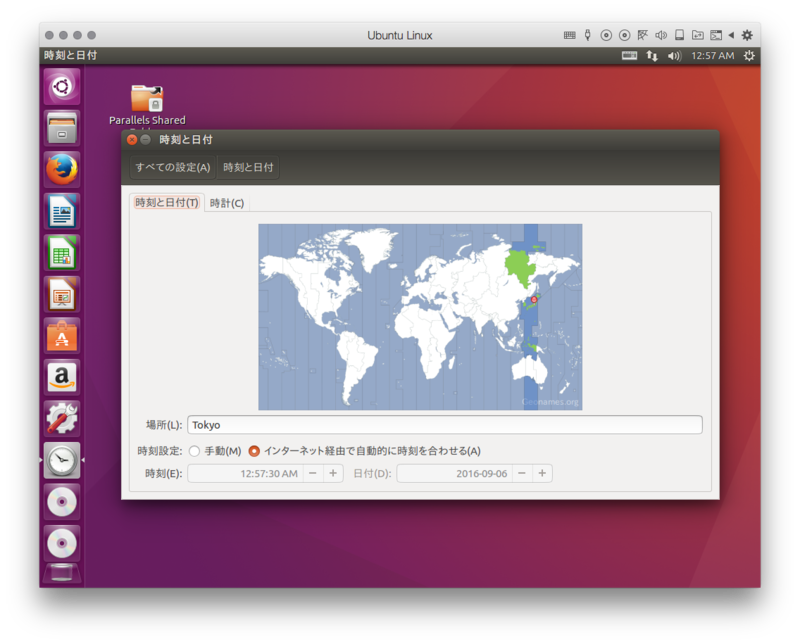
これで完了です。右上の電源(歯車?)マークから「このコンピューターについて」を選ぶと、グラフィック周りも正しく認識している模様です。
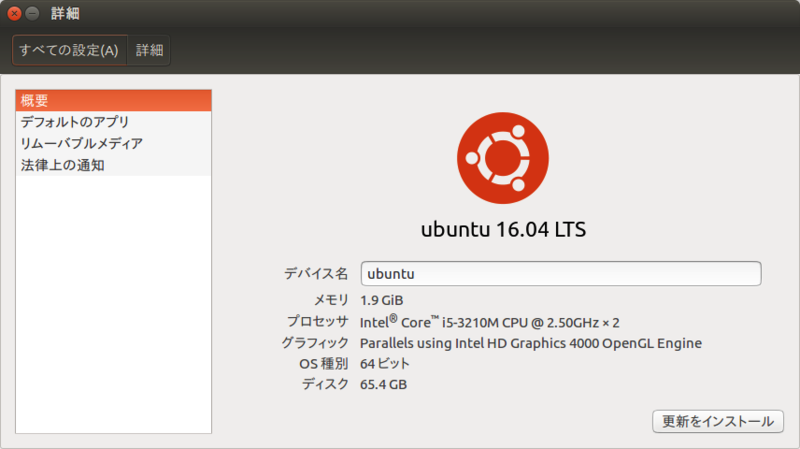
なお、Parallels Toolsは自動でインストールされているようなのですが、もしかしたら私が使っているParallels DesktopがPro Editionだからかも知れません(Pro Editionには開発者向け機能として、Parallels Toolsを自動アップデートする機能が付いています)。もしインストールされていないようでしたら、「処理」メニューの「Parallels Toolsの再インストール」でインストールしてください。
また、「このコンピューターについて」の右下の「更新をインストール」を選ぶと最新のアップデータを適用できますので、インストールしておきましょう。
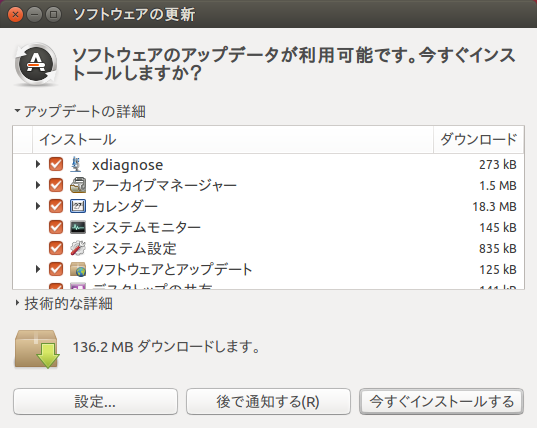
今の所、正常に利用できています。インストール時の参考になれば幸いです。

Parallels Desktop 12 for Mac Retail Box JP (通常)
- 出版社/メーカー: Parallels
- 発売日: 2016/08/23
- メディア: License
- この商品を含むブログ (7件) を見る

Parallels Desktop 12 for Mac Retail Box Com Upg JP(乗り換え)
- 出版社/メーカー: Parallels
- 発売日: 2016/08/23
- メディア: License
- この商品を含むブログ (2件) を見る