セールの時に買ったまま放置していたiPhone用のドラゴンクエスト8を遊び始めたのですが、やっぱりiPhoneの画面だと小さくて疲れます。そこで画面と音をMacに飛ばし、手元に余っていたBluetoothのマウスで遊び始めました。その手順のご紹介です。
仕組み
iPhoneのAirPlayという機能を使ってWi-Fiで画面と音のデータをMacに転送し、Macにつないだモニター&スピーカーで表示して音を鳴らします。iPhone 側に特に必要なものはありませんが、Mac 側にはApowerMirrorというアプリを入れて無料アカウントを登録する必要があります。
また、これだけでは操作をiPhoneでやる必要があり、Macの画面と手元のiPhoneを行ったり来たりしないといけなくて大変です。そこでBluetoothのマウスをiPhoneにつなぎ(無線なので線はありませんが)、ゲーム中はiPhoneを見たり触ったりしないで済むようにしています。ただし、ここで紹介するやり方ではMacで使っているマウスやトラックパッドを共用することはできないため、別途マウスなどの準備が必要です。あらかじめご了承ください。
なお、Wi-FiではなくiPhoneとMacをLightningケーブルでつなげば、今回紹介するApowerMirrorではなくMac標準のQuickTime Playerでも同じことができるのですが、タイムラグがひどくて(なんとなく0.5秒くらい?)マウス操作がおぼつかないため断念しました。ゲームではなく本や漫画アプリなどでしたらQuickTime Playerでも十分だと思います。QuickTime Playerを使われる方は「iphone quicktime 画面」などでググってみてください。
私の環境
ハード
| 機器 | 環境 |
|---|---|
| iPhone | iPhone 7 システムバージョン13.4.1 |
| Mac | Mac mini (Late 2012) macOS Mojave バージョン 10.14.6 |
| マウス | エレコムBluetooth マウス M-BT2BR |
※iPhoneはMacと同じネットワークにWi-Fiで接続しておく必要があります。
※マウスはMacと共用することはできません。別途準備が必要です。
アプリ
| 機器 | アプリ |
|---|---|
| iPhone | セールの時に買って放置していたドラゴンクエスト8 |
| Mac | ApowerMirror バージョン 1.2.6.43 |
手順
1.ApowerMirrorのインストール
MacでApowerMirrorにアクセスしてアプリをダウンロードしてきてインストールします。そして、アプリ起動時に「無料のアカウント」の「登録」を選び、メールアドレスとパスワードとメールアドレス宛に送られてくる認証コードを入力すればMacの準備は完了です。
詳細は解説されている方がたくさんいますので割愛します。「apowermirror 使い方」などでググってみてください。
2.iPhoneの画面ミラーリング先としてMacを選ぶ
Mac側でApowerMirrorのアプリを起動した後、iPhoneでコントロールセンターを表示し(私のiPhoneでは画面の下からスライド)、「画面ミラーリング」を選んで「Apowersoft」を選びます。

これで、Macの画面にiPhoneの画面が映り、iPhoneの音もMacから鳴るようになります。詳細は「apowermirror 使い方」などでググってみてください。
3.BluetoothマウスをiPhoneで使う
次にiPhoneをマウスで操作できるようにします。
まず、iPhoneの「設定」−「アクセシビリティ」−「タッチ」で「AssistiveTouch」をONにします。

続いて同じ「タッチ」の設定画面の下の方にある「デバイス」−「Bluetoothデバイス...」を選び、使いたいBluetoothマウスとペアリングします。
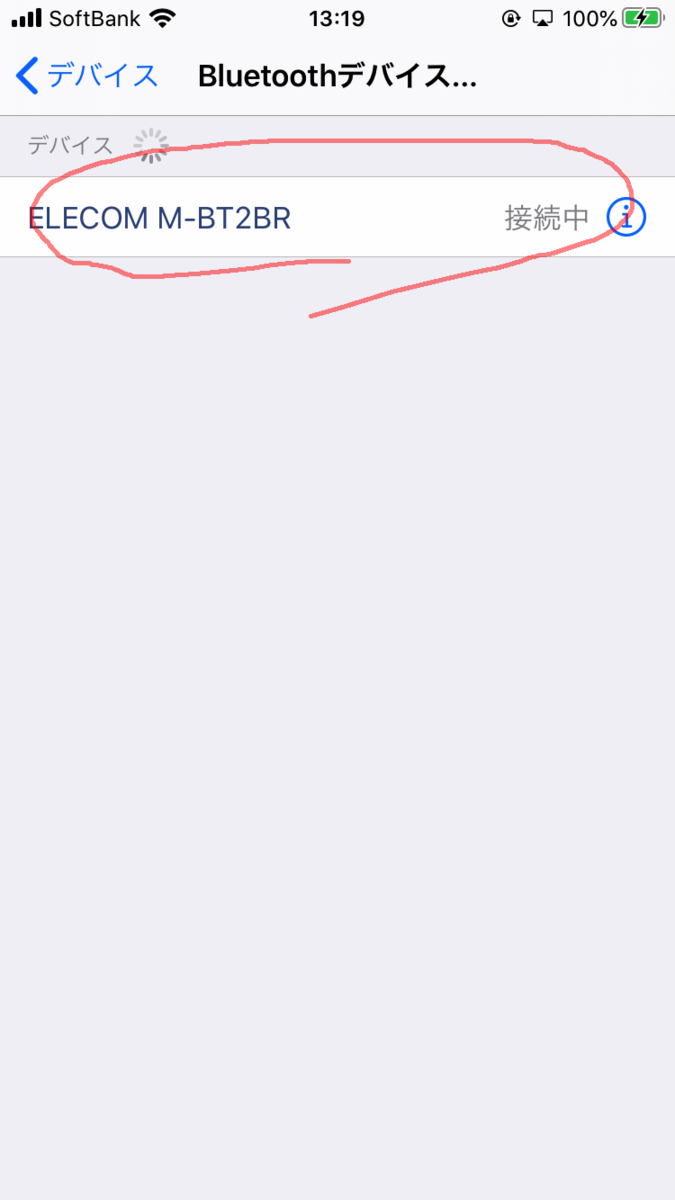
これで、iPhoneがマウスで操作できるようになります。「AssistiveTouch」をONにした時に表示される灰色の丸いメニューアイコンを選ぶと、ホームボタンを押したり通知を見たりもマウスでできるようになります。詳細は「iphone マウス操作」などでググってみてください。
なお、私の使っているエレコムのマウスではペアリング時にパスコードを尋ねられましたが、エレコムのサポートサイトの【えれさぽ】Bluetoothマウスの接続で、パスコード(パスキー)入力画面が表示されますに従い「0000」で無事使えるようになりました。
4.AssistiveTouchのショートカットの設定
マウスが使い終わったら、灰色の丸いメニューアイコンが邪魔なので、iPhoneの「設定」−「アクセシビリティ」−「タッチ」で「AssistiveTouch」をOFFにする必要がありますが、いちいち面倒なのでショートカットを設定します。
ショートカットはiPhoneの「設定」-「アクセシビリティ」-「ショートカット」で「AssistiveTounch」を選べばOKです。これで、ホームボタンのトリプルクリックで切り替えられるようになります。

以上です。何か参考になることがあれば幸いです。
*1:© 2004,2015 ARMOR PROJECT/BIRD STUDIO/SQUARE ENIX All Rights Reserved.
© SUGIYAMA KOBO ℗SUGIYAMA KOBO
