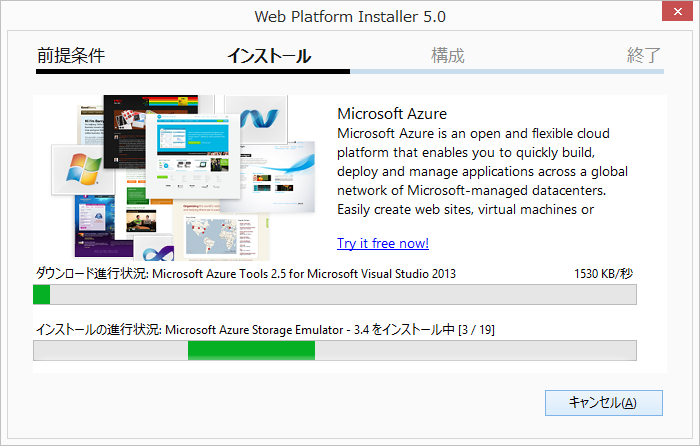せっかく無償のVisual Studio Community 2013(以下「Visual Studio」)を入れたので、Webアプリケーションを作ってクラウド環境のAzureで動かしてみよう!という計画の続きです。
<前回までの日記>
Visual Studio Community 2013を入れてみました - segavvyの日記
Visual Studio Community 2013の日本語化 - segavvyの日記
Microsoft アカウントを作成しました - segavvyの日記
Visual Studioを起動して「ファイル」メニューの「新規作成」で「プロジェクト...」を選ぶと、新しいプロジェクトの画面が出てきます。
画面の左側を見ると、「インストール済み」の「テンプレート」の「Visual C#」の下に「Cloud」というのがあります。ここからAzureで動かせるWebアプリケーションを作れそうですね。Visual C#とVisual Basicで悩みましたが、若い頃はC++で育ったのでC#にしました。
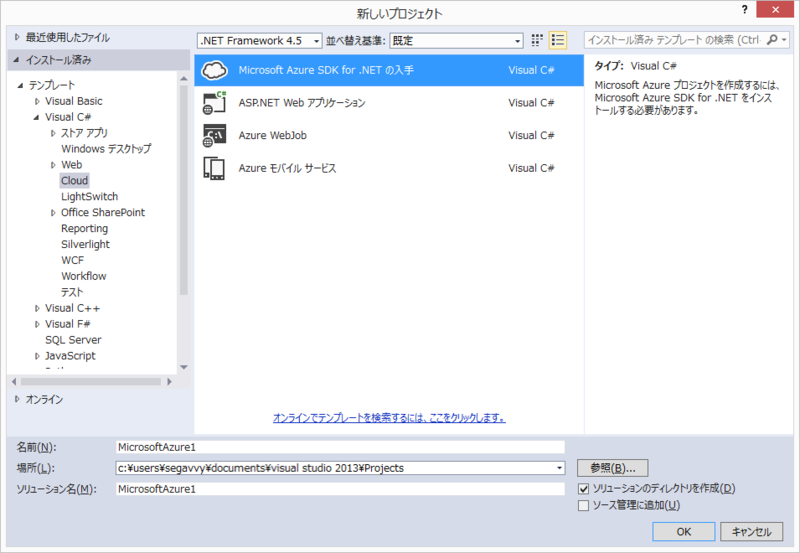
右側に「Microsoft Azure SDK for .NETの入手」という変なプロジェクトのテンプレートがあります。説明を見ると、どうやらAzureで動くアプリケーションを作るにはこれを入手しないといけないようですので、これ選んで「OK」します。
するとプロジェクトが作成されて、「Microsoft Azure SDK for .NETのダウンロード」という長細いボタンがついたページが表示されますので、このボタンを押します。
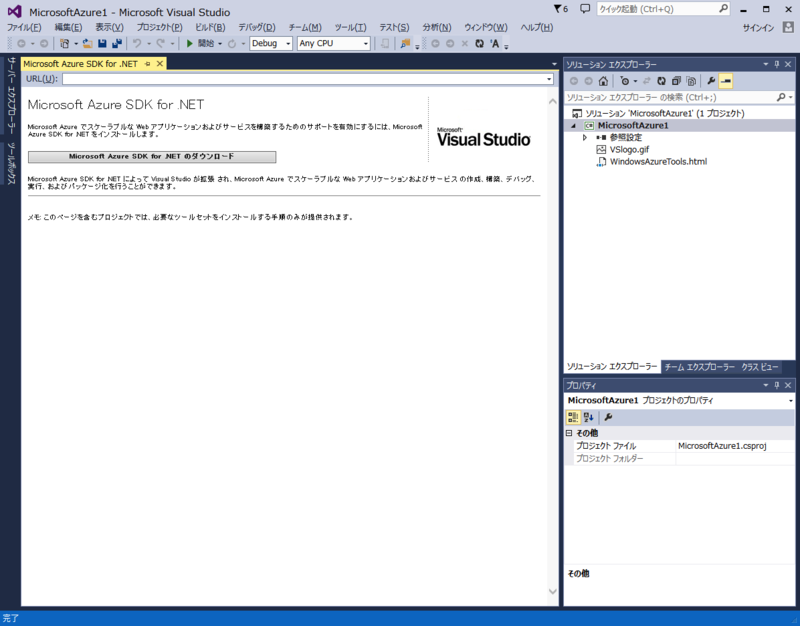
ダウンロードに関するセキュリティの警告が出てくるので「実行」します。
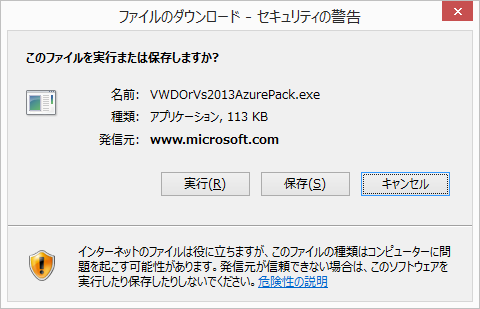
今度は実行に関するセキュリティの警告が出てくるので「実行する」を選びます。
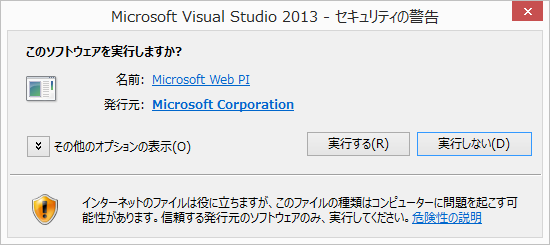
最後にいつものユーザーアカウント制御の警告が出てくるので「はい」を選びます
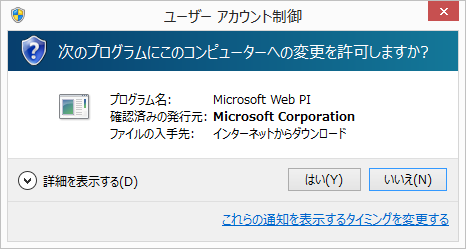
インストーラーが起動しますので、右下の「インストール」を選びます。

ライセンス条項の確認画面が出てきます。良く読むとサードパーティ製のソフトウェアも含まれているとのこと。Azure SDKを入れるだけなのに、サードパーティ製のソフトウェアが入る???
良くわからないですが、とりあえずMicrosoftさんのライセンス条項には同意して「同意する」を選びます。

追加の作業がありますと言われますが、その追加の作業は、WebブラウザでMicrosoft Azure SDKのページを見に行けば次にやるべきことが分かるからお勉強してね、というだけみたいです。
「続行」を選びます。

正常にインストールされました。やっぱり全部Microsoftさんの製品ですよね。「完了」を選びます。
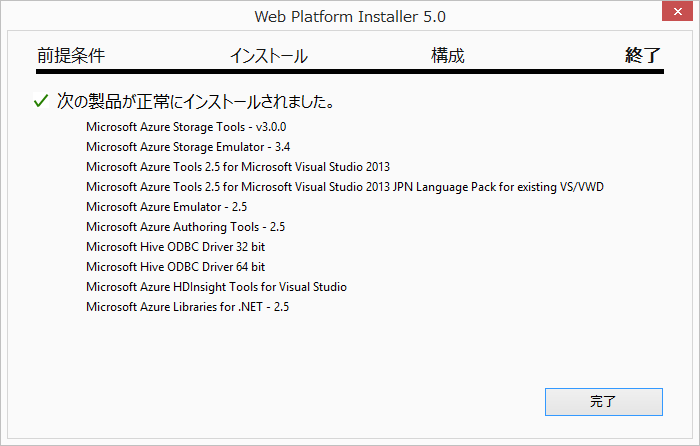
と思ったら、追加の画面が出てきました。必要なものをここで追加するみたいです。

「アプリケーション」を選んだらなんと「WordPress」とかあるじゃないですか。最近のMicrosoftさんはOSSとの関わりも随分積極的になりましたね。よく見るとOSSだけでなくプロプライエタリなソフトも並んています。先ほどのライセンス条項の確認画面に書いてあったサードパーティ製のソフトウェアというのは、この辺のものを指すようです。

ここでは何が必要なのかわからないので、右下の「終了」を選びます。
必要なことが分かったらその時に追加しましょう。
以上でインストールは完了です。
Visual Studioに戻って、作成されたプロジェクトを「F5」キーで実行してみます。
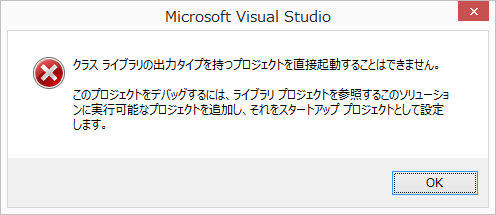
!?
プロジェクト作成直後の画面を良く読むと
メモ: このページを含むプロジェクトでは、必要なツールセットをインストールする手順のみが提供されます。
と書いてありました。このプロジェクトは、Microsoft Azure SDK for .NETのダウンロードボタンを押させるためだけのもので、実行できないみたいです。確かに右側のソリューション エクスプローラーに並んでるファイルも、htmlとロゴのファイルしかありませんから動きようがなさそうです。
プロジェクトにする必要があったのかな…
続きはまた次回に。
次回の日記はこちら↓
WebアプリケーションをMicrosoft Azureで動かしてみました - segavvyの日記